IE8/IE9/IE10 is no longer a supported browser. Please use a more current browser to view our site.
- After many hours of going over quite a few answers here on stack overflow (and elsewhere), this was the only solution that ended up working on my mbp retina (2013), running mac OS 10.11.6. Thank you so much. – Coolio2654 Jan 23 '19 at 9:55.
- New To Pico ↳ Introductions ↳ Pre-Sales Advice ↳ Getting Started; Projects and Applications ↳ Projects ↳ Applications; Current Hardware and Software ↳ USB PC Oscilloscopes ↳ PicoScope 6 for Windows ↳ PicoScope 6 for Linux ↳ PicoScope 6 for Mac ↳ USB PC Data Loggers ↳ PicoLog ↳ USB DrDAQ ↳ Raspberry Pi ↳ Linux.
- 2) Next I created a file with pico (sorry to admit my vi skills are poor). Then I opened this file with BBedit to see what had happened. To my surprose this new text file also had Mac line breaks. 3) So I saved this file with Unix line breaks and opened it up again in pico. Pico opened it without complaint, but again saved it with Mac line breaks.
- Many of you will probably be aware of pico, the lightweight text-editor that comes with OS X. While there are very powerful text editors available, such as emacs and vi, pico still remains a great editor for simple text editing and beginning programmers, due to its intuitive interface.
Visit our Downloads page and download the PicoScope Beta for Mac OS X application. Installing the python driver bindings. A distutils installer is provided. After you have installed the PicoSDK driver package (see above), the Python installer can be used as follows: python setup.py install.
ABOUT MX ANYWHERE 2
Logitech MX Anywhere 2 Wireless mobile mouse is a lightweight wireless mouse that sets new standards for performance and precision in a mouse you can take with you.
Connect with up to three devices using Logitech's tiniest receiver—the Pico Unifying™ receiver—or Bluetooth® Smart wireless technology; then switch between your Mac, PC, or Microsoft Surface with the touch of a button.
Use the scroll wheel to navigate in click-to-click mode or in a hyperfast mode that's perfect for long documents or web pages. Convenient back and forward buttons give you even greater control.
The compact MX Anywhere 2 is the ideal combination of comfort and portability—at home, at work, and on the go. Darkfield™ Laser Tracking gives you flawless control on virtually any surface, including glass (4 mm minimum thickness) and other high-gloss materials.
Unlock all the possibilities MX Anywhere 2 offers by installing Logitech Options™ software. In addition to optimizing the mouse for your operating system, the software lets you customize MX Anywhere 2 buttons and actions to fit your needs.
Note: Descriptions of features that require installation of Logitech Options are tagged with a blue badge.
CONNECT NOW!
SET UP CONNECTIONS
The MX Anywhere 2 mouse gives you two options for making wireless connections: Logitech Unifying (a receiver is included with the mouse) and Bluetooth Smart wireless technology.
Pair with the provided Unifying receiver
- Press the Easy-Switch button to select a channel.
- Press the Connect button.
The channel number light starts blinking rapidly to indicate the mouse is ready for pairing. - On the computer, plug the Unifying receiver into a USB port.
Upon pairing, the selected channel number light on the mouse stops blinking and remains steady for 5 seconds. (A slowly blinking light means the mouse was unable to complete the connection.)
The mouse and computer remain connected on this channel until you connect to the same computer on a different channel or use the same channel to connect to a different device.
Pair with another Unifying receiver
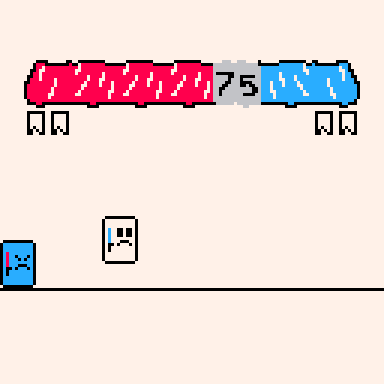
- Download and install Logitech Unifying software.
- Press the Easy-Switch button to select a channel.
- Press the Connect button.
The channel number light starts blinking rapidly to indicate the mouse is ready for pairing - On the computer, plug the Unifying receiver into a USB port and follow the onscreen instructions for completing the pairing.
Upon pairing, the selected channel number light on the mouse stops blinking and remains steady for 5 seconds. (A slowly blinking light means the mouse was unable to complete the connection.)
The mouse and computer remain connected on this channel until you connect to the same computer on a different channel or use the same channel to connect to a different device.
On the mouse
- Press the Easy-Switch button to select a channel.
- Press the Connect button.
The channel number light starts blinking rapidly to indicate the mouse is ready for pairing.
On the device
- Open System Preferences and click Bluetooth.
- In the Devices list, select MX Anywhere 2 and click Pair.
- Follow the onscreen instructions to complete the pairing.
Upon pairing, the selected channel number light on the mousestops blinking and remains steady for 5 seconds.
On the mouse
- Press the Easy-Switch button to select a channel.
- Press the Connect button.
The channel number light starts blinking rapidly to indicate the mouse is ready for pairing.
Nair Pico Mac Os 11
On the device
- Go to Settings and click PC and devices.
- Select Bluetooth.
- In the list of Bluetooth devices, select MX Anywhere 2 and click Pair.
- Follow the onscreen instructions to complete the pairing.
Upon pairing, the selected channel number light on the mouse stops blinking and remains steady for 5 seconds.
After making an initial connection, you can set up other computers on the remaining channels using either Unifying or Bluetooth Smart technology. MX Anywhere 2 connects with up to three devices.
Press the Easy-Switch button to select an open connection channel. After making an initial connection, set up other computers on the remaining channels using either Unifying or Bluetooth Smart (as described earlier in SET UP CONNECTIONS). MX Anywhere 2 connects with up to three devices.
�After setting up connections with up to three computers, switch between them by selecting the channel on which the desired device is connected.
- On the mouse, press the Easy-Switch button.
When the connection is active, the channel number light remains steady for 5 seconds.
�The channel number light provides information about the connection.
| If the light is.. | MX Anywhere 2 is.. |
| Steady | Connected |
| Blinking (fast) | Ready for pairing |
| Blinking (slow) | Unable to complete connection |
FEATURES
Explore the advanced features your new mouse offers.
| Hyperfast scrolling |
| Back/forward |
| Gestures |
| Power management |
| Darkfield sensor |
Enhance your mouse with Logitech Options
Discover all your mouse can do: add Logitech Options software.
In addition to optimizing the mouse for your operating system, Logitech Options lets you reassign button functions, enable and use gestures, adjust tracking speed, and much more. Logitech Options is available for Windows (7, 8, or later) and Mac OS X (10.8 or later).
| Hyperfast scrolling |
Press down on the wheel to switch between two scrolling modes: hyperfast and click-to-click. In hyperfast mode you'll fly through documents and web pages with a single spin. Click-to-click scrolling ratchets the wheel, giving you the precision you need for navigating lists, slides, and images. Install Logitech Options to optimize the scrolling experience.
Hyperfast mode Horizontal scrolling Scroll wide documents and web pages by tilting the wheel right or left. Use Logitech Options software to:
|
| Back/Forward |
Conveniently located back and forward buttons enhance navigation and simplify tasks. Use Logitech Options software to activate the back/forward buttons (on a Mac) and assign other actions to the buttons. Note: On a Windows computer, this feature is available right out of the box. |
| Gestures |
Logitech Options Installation of Logitech Options transforms the middle button into a gesture button you can use to trigger gestures that simplify desktop and application management, media control, document viewing, and personalization of common tasks. Perform a gesture Hold down the middle button while moving the mouse left, right, up, or down. The figure below shows gesture sets available for managing windows in Windows (7, 8, or later) and Mac OS X (10.8 or later). Tip: Use Logitech Options to view available gesture sets and assign gestures to the middle button or to other mouse controls. |
| Power Management | ||||||
Check battery level The LED on top of the mouse turns red to indicate that battery power is low and it's time to change batteries. After glowing green for 5 seconds when the mouse is powered on or waking from sleep, the LED indicates battery status.
Tip: Install Logitech Options to set up and receive battery status notifications. Recharge MX Anywhere 2 Connect one end of the provided charging cable to the Micro-USB port on the mouse and the other end to a USB power source. The LED blinks slowly until fully charged, when it is lit steadily. (The LED shuts off when you remove the cable.) One minute of charging gives you enough power for two hours of use. Depending on how you use the mouse, a full charge can last up to 40 days.* * Based on six hours of daily use. Battery life may vary depending on user and operating condition. |
| Tracks virtually anywhere |
The Darkfield™ laser sensor tracks flawlessly on virtually any surface, including glass* and other high-gloss materials. * 4 mm minimum thickness |
COMPATIBILITY
Apple
Mac OS X (10.8 or later) on:- ��
- MacBook Air (starting mid-2011)
- Mac mini (starting late 2011)
- MacBook Pro (starting mid-2012)
- iMac (starting early 2013)
Windows
Microsoft Windows (7, 8, or later), on any computer supporting Bluetooth 4.0 or later.
If you're unsure your device is Bluetooth Smart Ready, visit the Logitech MX Anywhere 2 Mouse support page for more information on verifying compatibility.
Whenever I like to watch any cool videos with absolute fun, I mirror them on a large display like DFTV or projector. After all, it's a wonderful experience to watch movies on an ultra-large display. Have you ever tried it? No, head over to set up and adjust Mac display settings for a projector.
Nair Pico Mac Os X
macOS features a very functional projector setting which allows you to control the display with ease. For instance, you can comfortably adjust the brightness and even the color gamut during the playback.
How to Set Up Mac to Display Content on a Projector or HDTV
Step #1. Make sure the projector is connected and turned on. Then, click the Apple menu at the top right corner and select System Preferences.
Step #2. Now, click Displays.
Step #3. Click Arrangement tab.
Step #4. Select Mirror Displays in the lower-left corner of the Arrangement pane.
How to Adjust Your Mac Display Settings for a Projector
Nair Pico Mac Os Catalina
Downhill challenge mac os. Step #1. First off, click on Apple menu at the top left corner of your Mac → Next, you need to select System Preferences → Now, click on Displays.
Nair Pico Mac Os Download
Step #2. Click Color tab.
Step #3. Next up, you have to click on Projector.
Step #4. Now, you have two options—
- Use the slider adjustment in order to set perfect brightness. To do so, you need to click and drag the brightness slider till you see one rotating circle in the black circle
- Use the color wheel adjustment in order to set suitable colors. To do so, you have to click and drag on the color wheel till the large circle within the color wheel becomes a neutral white
Wrapping up
Now, make the most of the big display to watch your favorite movies! Have any feedback? Do share it with us.
You would like to glance through:

